You can leverage keyboard shortcuts to 'copy' and 'paste' images directly on to your calendar.
Adding New Images
To add a new image to your calendar by copying and pasting:
- Find the image you wish to add to your calendar (from the web, your computer, or wherever you like to source your calendar imagery) and 'copy' it by right-clicking on the image and selecting 'Copy Image'.

- In Welbi's Print Calendar Designer, click on the Images button to open your Image Library.

- With your Image Library open, enter the keyboard shortcut for 'paste' (Ctrl + V on a PC, ⌘ + V on a Mac). This will upload the image to your Image Library and add it to your calendar in one step.
 4. Once the image is on your calendar, you can single-click the image to drag it around the page and resize the image by dragging the corners inwards or outwards.
4. Once the image is on your calendar, you can single-click the image to drag it around the page and resize the image by dragging the corners inwards or outwards.

Duplicating Images
You can also use the keyboard shortcuts for 'copy' and 'paste' to duplicate an image on your calendar. To duplicate an image on your calendar:
- Single-click the image on your calendar to select it.
- On your keyboard, enter the keyboard shortcut for 'copy' (Ctrl + C on a PC, ⌘ + C on a Mac), followed by the keyboard shortcut for 'paste' (Ctrl + V on a PC, ⌘ + V on a Mac). This will create a duplicate or copy of the image on your calendar.
- Repeat until you have the desired number of images. You can single-click any of the images to drag them around the page, and resize them by dragging the corners inwards or outwards.
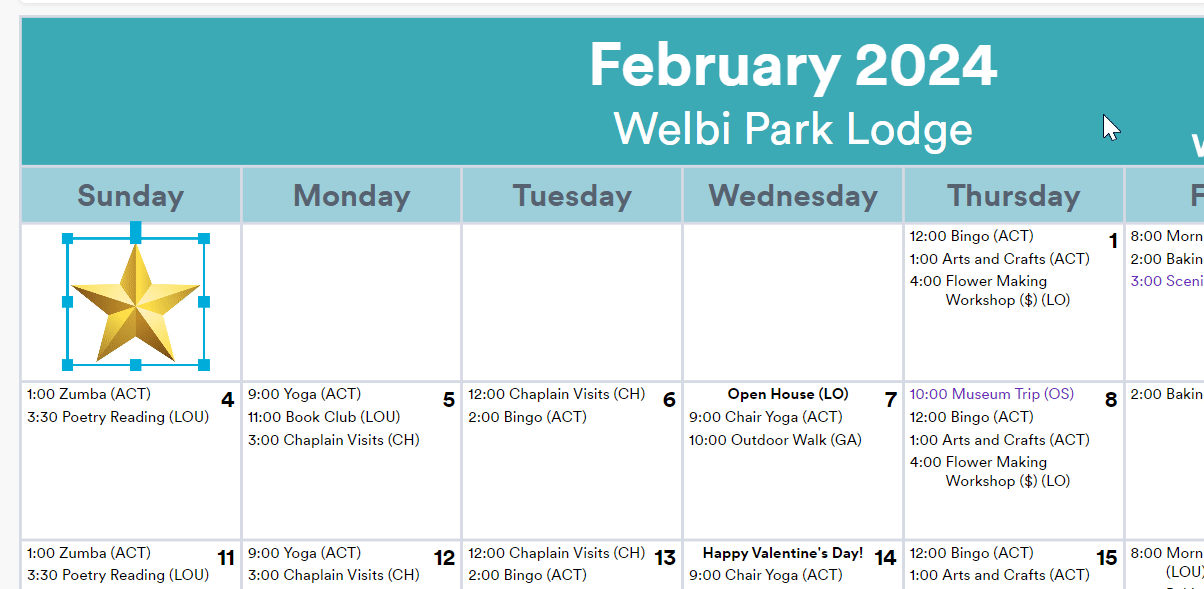
Note: When working in the Print Calendar Designer, you must use the keyboard shortcuts for 'copy' and 'paste' in the Print Calendar Designer. Right-clicking to copy or paste will not work within the Designer.
.png?height=120&name=welbi_logo_white%20(1).png)