Creating a Copy of a Saved Print Calendar
Create a copy of any saved print calendar to use as a template for your next calendar.
To create a copy of a saved print calendar:
- Open up the Print Calendar Designer by clicking on the print icon in the top right corner of the Planning Calendar section.
- In the pop-up that appears, single click on the print calendar you wish to make a copy of.
- Select the Create Copy button in the bottom right corner of the pop-up.
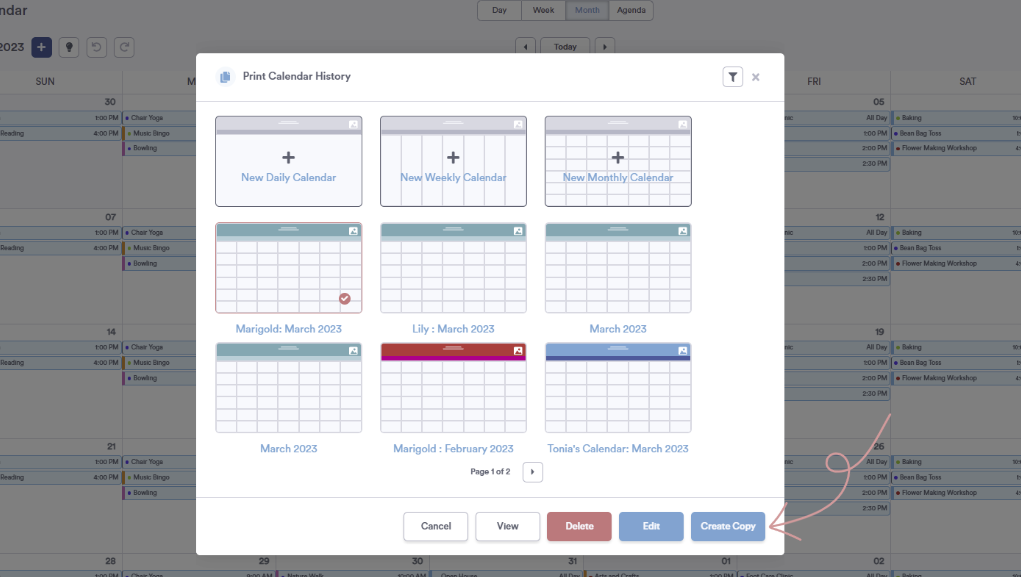
This will create a copy of the print calendar. From here, you can modify the content of the calendar (e.g., the date range or the level of care selected) while maintaining your customizations and formatting choices.
In the example below, we've created a copy of a Print Calendar made for our "Marigold" home area and updated our filter choices so that it now displays programs for our "Lily" home area. Don't forget to update your calendar header as needed and give your new calendar a specific title so that your saved calendars are easy to tell apart!
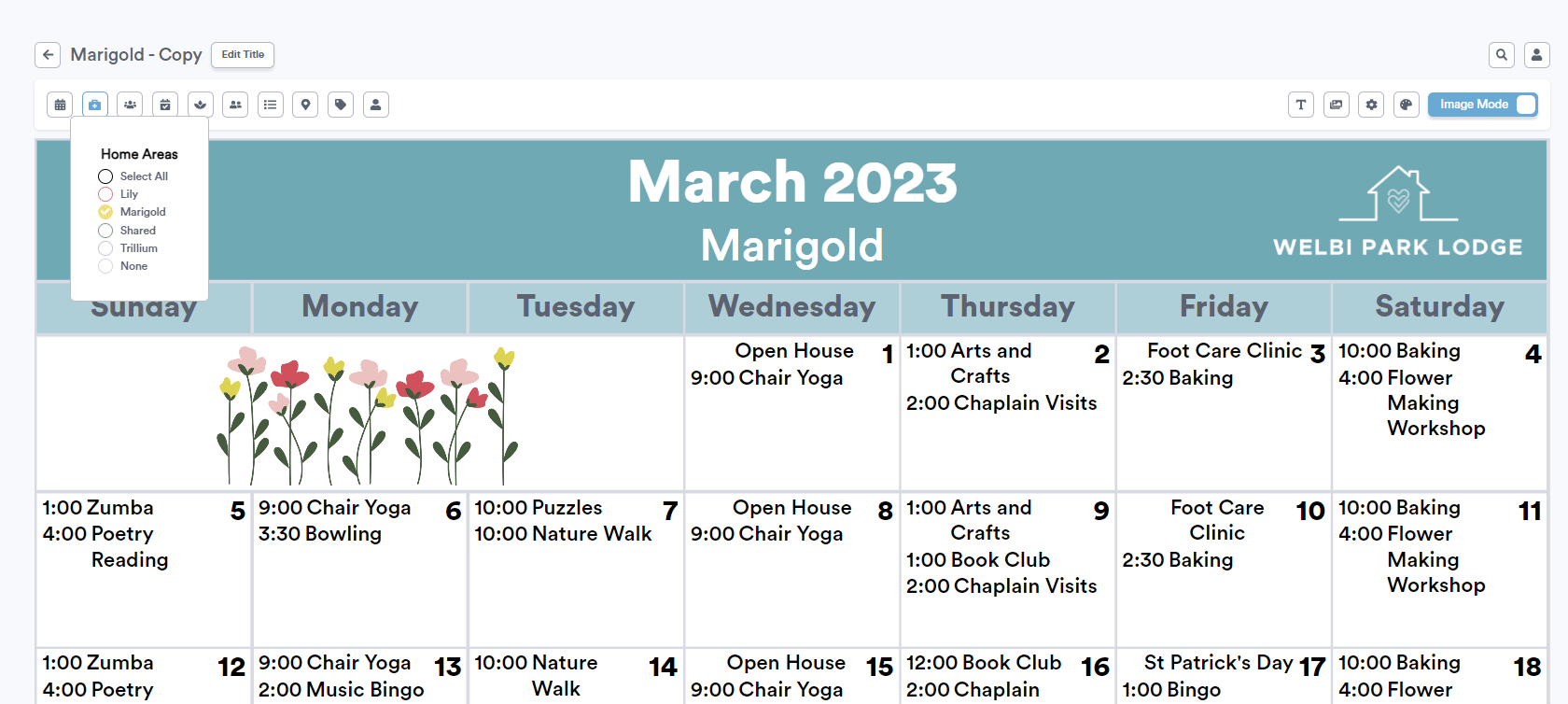
.png?width=180&height=55&name=welbi_logo_colour%20(6).png)