Make updates to a published resident assessment at any time before their next assessment comes due.
Most resident assessments are set to occur on a defined schedule (e.g., every 6 months, annually, etc.), but sometimes significant changes warrant an update sooner than the next official due date. In these cases, a revision can be published.
To revise a resident assessment:
- From the resident's assessment history, open the published assessment you wish to revise
- Click the "Edit" button in the bottom right corner
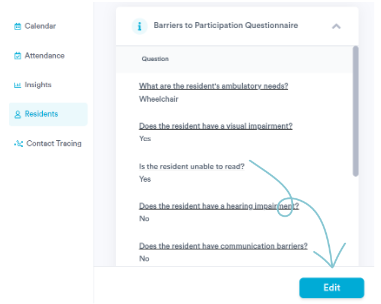
Note: Revisions can only be made before the resident's next assessment comes due. If the resident has a more recent assessment that is in progress or not started, you will not have access to the "Edit" button when viewing previously published assessments.
3. Click "OK" in the pop-up that appears to confirm you wish to proceed with the revision
4. Un-confirm and update any of the assessment questions as necessary
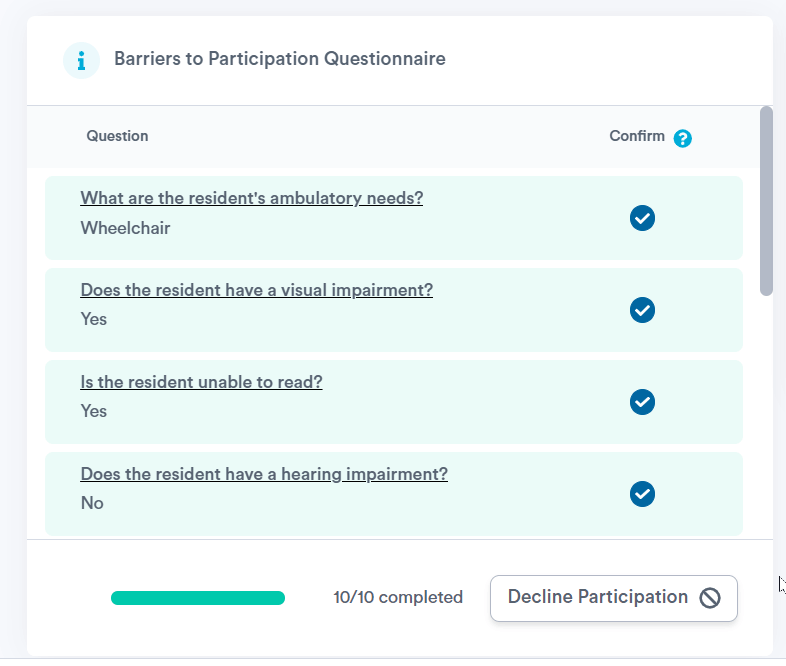
5. Once you've made all of the necessary updates, click the "Publish" button in the bottom right corner
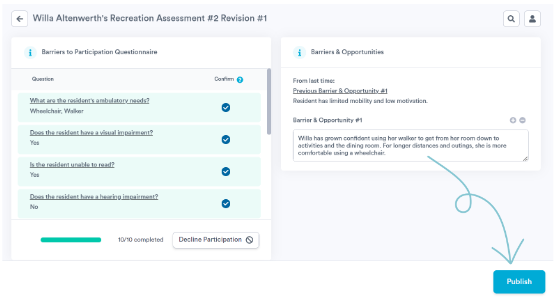
6. Enter the publication date for the revision and click "Publish"
Next time you view the resident's Assessment History, you'll see your revision listed with the Date Created, Date Completed, and % Changed from the previous version.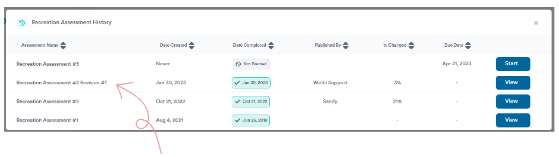
.png?height=120&name=welbi_logo_white%20(1).png)