Speeding up your Attendance Documentation
Check out these tips and tricks for ways to make your attendance documentation more efficient!
Bring Program Regulars to the Top of the List
If you run a program that often has the same group of residents in attendance, you can leverage the 'Likelihood to Attend' column to bump these individuals up to the top of your attendance list.
To add the 'Likelihood to Attend' column to your view, click the button with three dots in the top right corner of the Resident Attendance list and ensure 'Likelihood to Attend' is selected.
Then, click on the arrows at the top of this column to sort your resident list based on likelihood to attend. 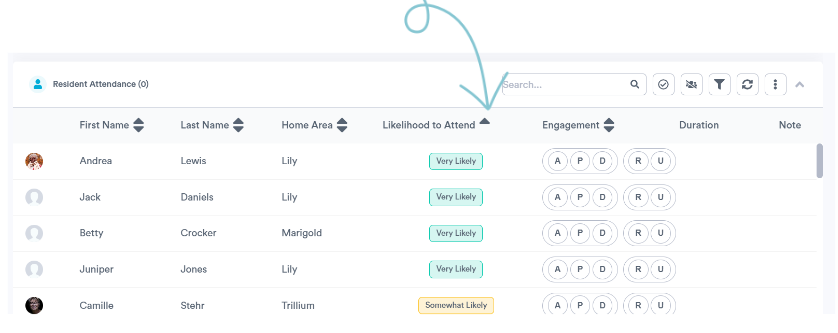
Individuals who consistently attend the program will appear at the top with a 'Very Likely' badge, followed by those who have attended less frequently (e.g., 'Likely', 'Somewhat Likely'). You can hover over a likelihood badge to see why it was assigned.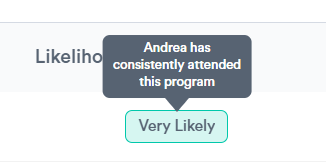
With the residents most likely to attend now all at the top of your list, you can spend less time searching and sorting, and get straight to logging engagement.
Click here to learn more about sorting your resident attendance list to suit your needs.
Filter by Home Area or Level of Care
If the program you're taking attendance for was run for a specific home area or level of care, you can narrow down your attendance list using the filter shown below.
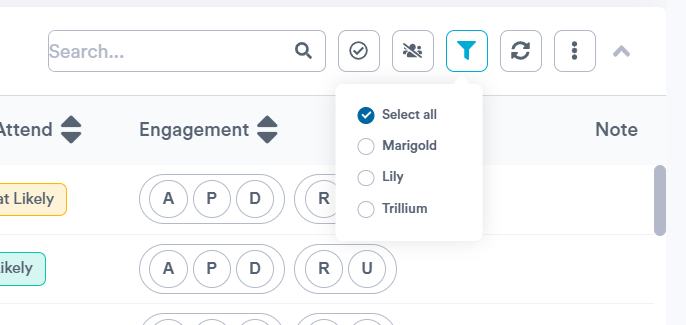
Once you've made your selection, your attendance list will only show residents matching your chosen home areas or levels of care, meaning you don't have to search or sort through residents that are not relevant to the program at hand.
Search for Specific Residents
If you had only a handful of residents in attendance, the quickest way to enter their engagement may be search for them by name (rather than scrolling through your attendance list). You can do this by typing in the search bar shown below.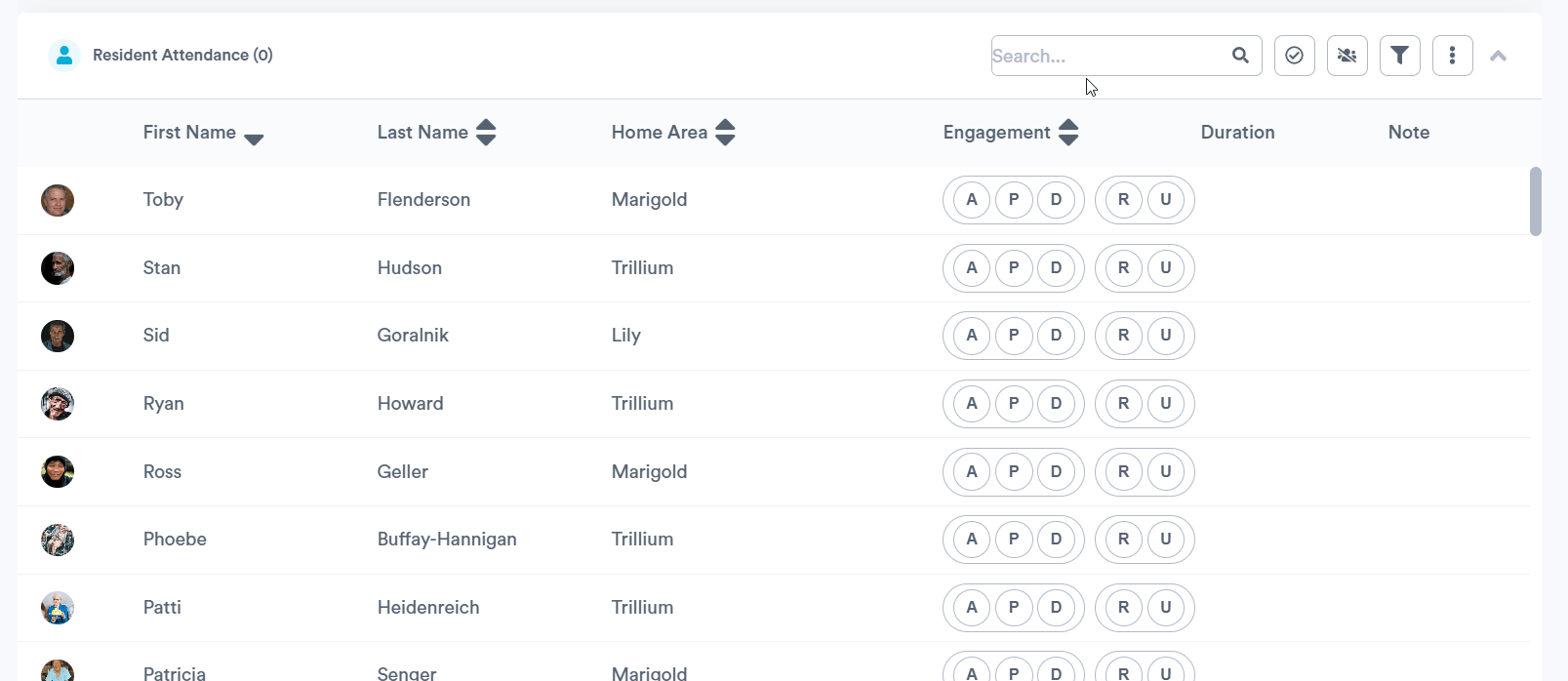
Log Engagement for Multiple Residents at Once
You can batch update engagement level for many residents at once by clicking on the checkbox icon in the top right corner of the Resident Attendance panel.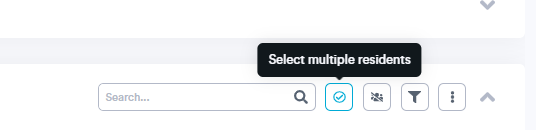
Once clicked, checkboxes will appear to the left of each resident's name in your attendance list. Use these checkboxes to select the residents you wish to log an engagement level for, and then select the engagement level you wish to log for all selected residents using the options shown near the top of the list.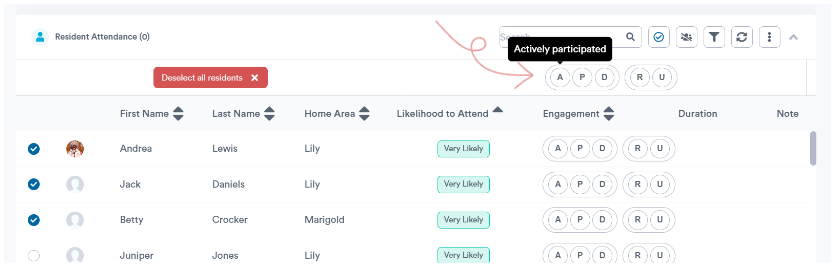
If you have a large event where almost all of your residents attended, click the Select all residents button at the top of the list. This will select all of your residents, and you can simply deselect the few for whom you do not wish to set an engagement level.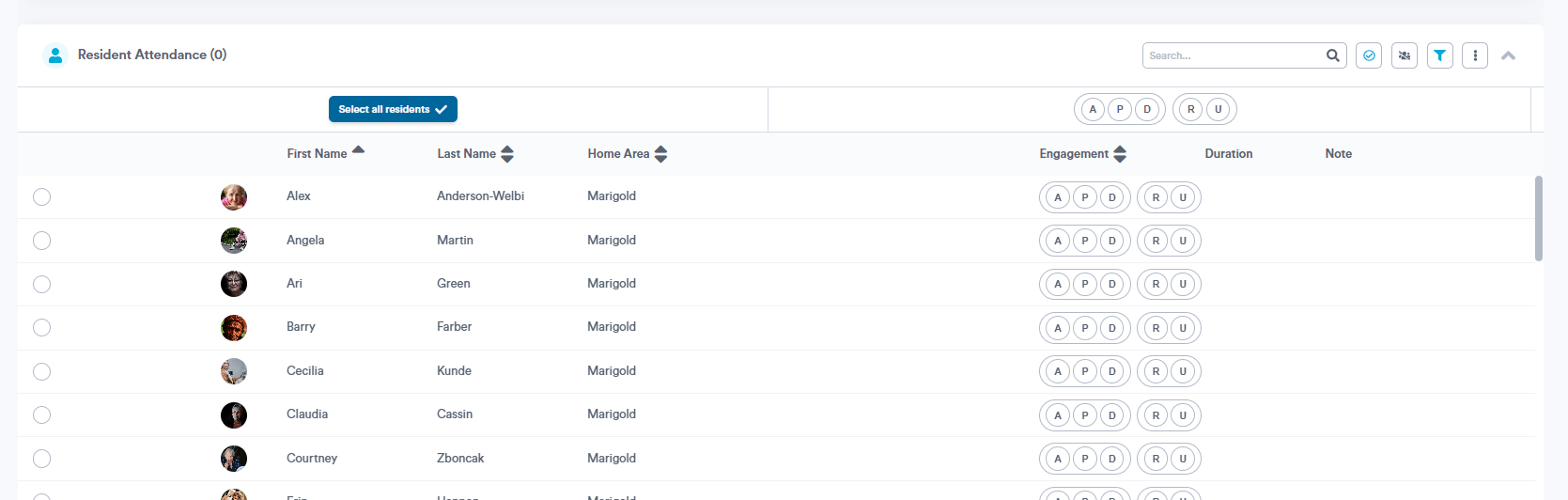
If you've previously filtered your attendance list by home area or level of care, these filters will be respected when you click Select all residents. For example, if you filtered your resident list to only show Memory Care resident, only those residents will be selected when you click Select all residents.
Additionally, residents with a status other than "Here" (i.e., LOA, Hospital, or Isolation) will not be selected when you click Select all residents.
.png?width=180&height=55&name=welbi_logo_colour%20(6).png)